Well, we all know how useful it can be to broadcast the screen, either playing games or showing off some cool stuffs to your friends or followers (live stream) its just pure fun, But broadcasting screen in the iPhone is not as simple as it is in android. Apple is known for their hard stance on privacy and security. Due to security and privacy concerns, Apple doesn’t allow any applications to broadcast your iOS device’s screen. But in this article we will tell you how you can.
There is an app, and it’s called AirShou, from Shou.TV, which allows you to broadcast your iOS’s screen directly from your iPad, iPhone, or iPod touch without having to jailbreak your iOS device or use a computer. AirShou was previously used to record the screen but now they have changed their app and now you can’t record the screen but you can broadcast your screen and share with your friends with ease. This app is not available in the App Store, so you’ll have to download it from external website (sideloading).
This will work with iOS 9 and higher, and may still work in iOS 7 and 8.
Post Contents
Step by Step Full Tutorial (Livestream Your iOS Screen Directly From an iPhone or iPad Without Jailbreak or Computer)
Follow these simple steps to install the app and start broadcasting your iOS screen:
Step 1 – Install AirShou
Open safari from your iOS device, open emu4ios.net and download and install AirShou – tap on it, then select Install. If you’re having issues installing it from Emu4iOS.
A popup may appear asking you to confirm installation, so go ahead and let it install.
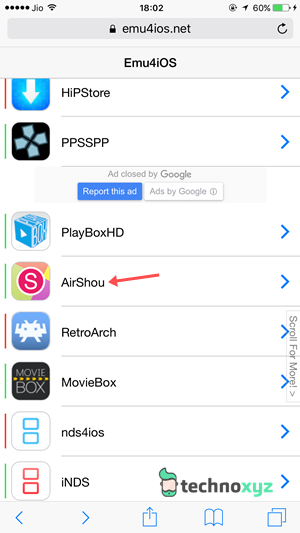
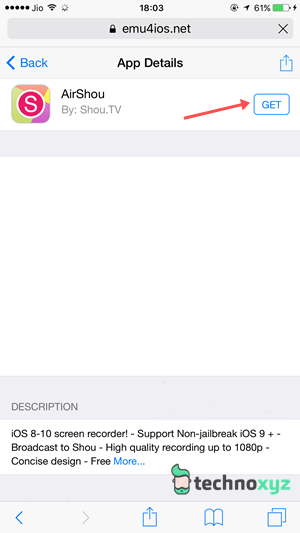
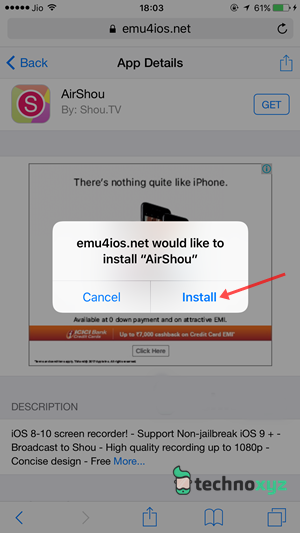

Step 2 – Trust the Developer
If you get an “Untrusted Enterprise Developer” warning when trying to open the app, you’ll need to trust it in settings. Follow these, go to Settings -> General -> Profiles & Device Management, then find the profile that has AirShou listed in it and hit the Trust button.
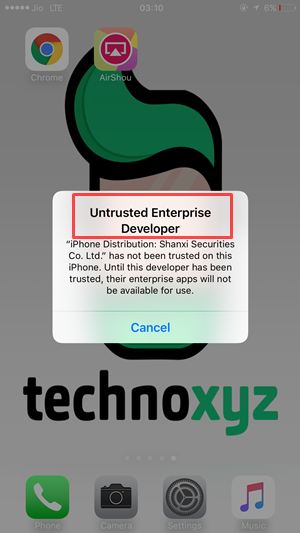
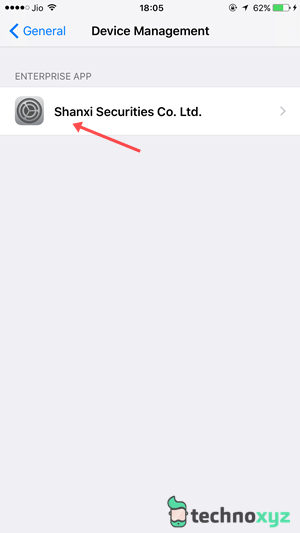
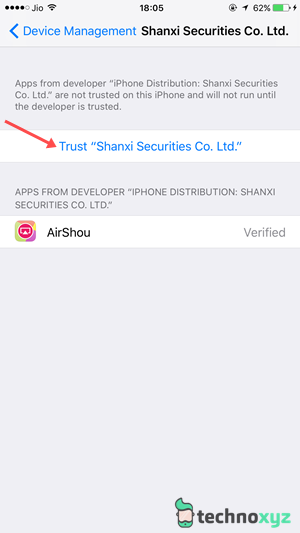
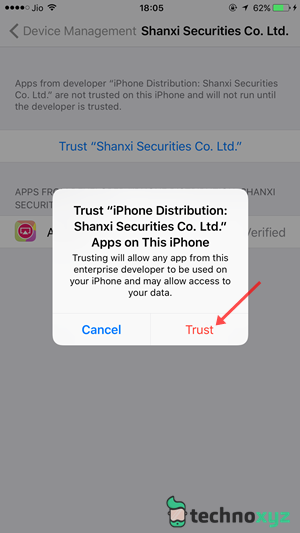
Step 3 – Broadcasting Screen, Share & Settings
To start a broadcast, open the AirShou app, then sign in or create an account.
After this enter the title, select the game you want to broadcast (not necessarily because the whole screen will be broadcast regardless of which game or app chosen), select orientation and quality (low, medium or high 1080p)
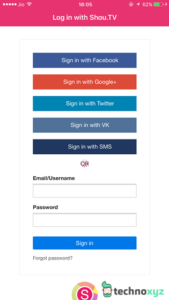
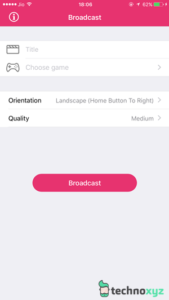
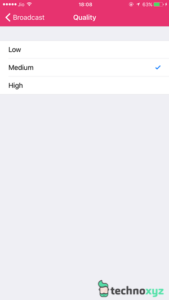
After all this, click on the Broadcast, it will start broadcasting the screen in a few seconds, it may show an error if your internet speed is slow, if you think your internet speed is not sufficient try with low quality. When the broadcasting will start a counter will start and just after that you will see a link, that is your live stream link that you can share with your friends and they can watch your iPhone or iPad’s screen live from their system anywhere in the world, you can share the link by hitting the share icon too that is at top right cornor as you can see in the image below. You can also allow/deny chat, message, privacy and microphone voice (mute).
To end the broadcasting, either tap on the red banner, or go back to AirShou and select Stop. You’ll be automatically taken back to the Broadcast screen.
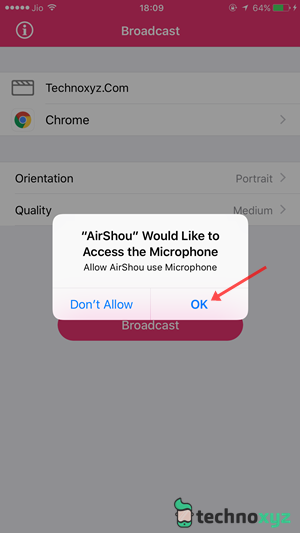
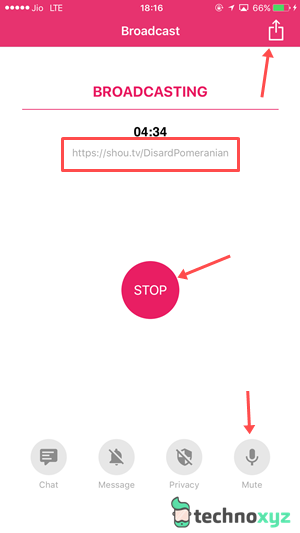
Here is a Screenshot of the broadcast:
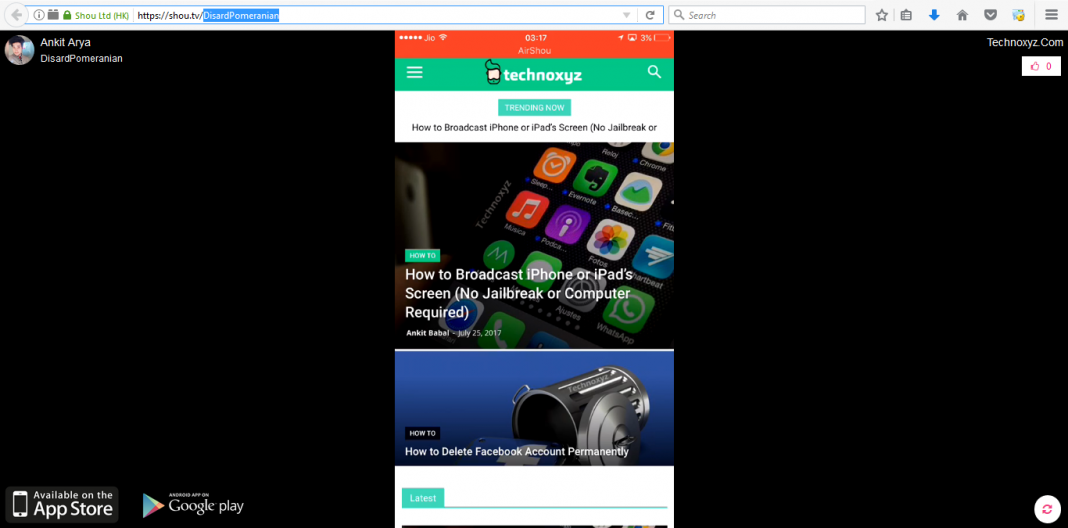
As for issues, some apps can prevent you from broadcasting the screen altogether, but this isn’t very common. The only one we found so far is YouTube, which immediately stops AirShou from broadcasting as soon as you play a video—an understandable measure considering the piracy implications.
Other than that, AirShou is very straightforward, simple, and works extremely well for showing off some tips and tricks in apps and games—let us know what you think in the comments below.